
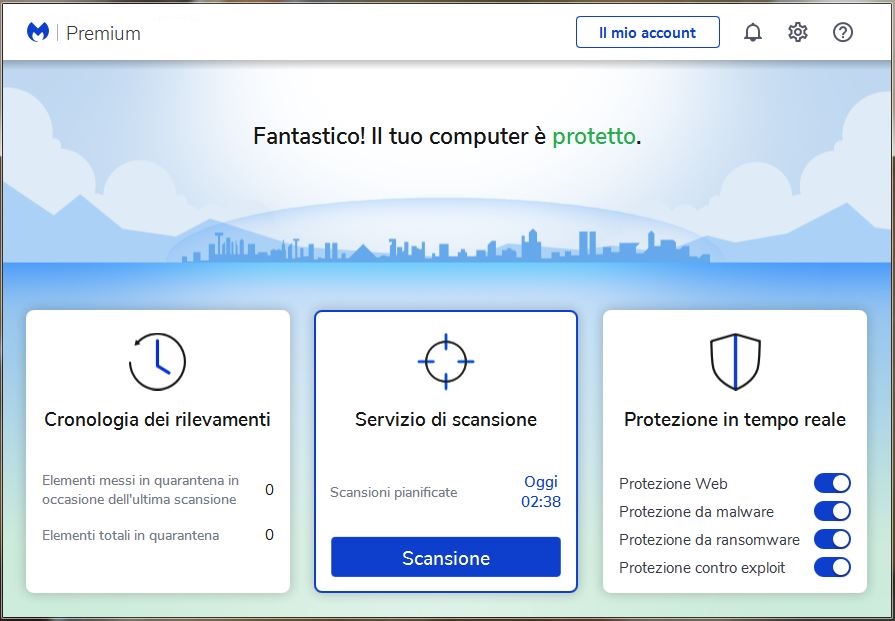
- #MALWAREBYTES GOOGLE CHROME HOW TO#
- #MALWAREBYTES GOOGLE CHROME WINDOWS 10#
- #MALWAREBYTES GOOGLE CHROME WINDOWS#
Step 3: Once the program has been fully uninstalled, restart your computer, and then reinstall windows from the official Chrome installation website.Ĭhrome can freeze from time to time and even if you don't see the warning message we talked about above. Step 2: Locate Google Chrome under the "Apps & Features" tab.
#MALWAREBYTES GOOGLE CHROME WINDOWS 10#
Step 1: Open Windows 10 Settings (You can do that from the "Start Menu") and then click on "Apps" Follow these simple steps to uninstall and then reinstall Chrome A clean reinstall will clear any malware, viruses, and settings issues that could be causing the problem. If Google Chrome is still freezing even after you try all the solutions above, it may be time to reinstall the browser. Method 5: Uninstall and Reinstall Google Chrome Step 4: Click on "Reset Settings" to complete the process. Step 3: Go to the "Reset and clean-up" section and click on "Reset Settings to their Original Defaults" Step 1: Open Chrome and then click on the three dots at the top right corner. Both of these problems can be easily fixed by resetting Chrome to its default settings. This problem can also occur when Chrome is infected by Malware and Viruses or if Chrome is somehow in conflict with other programs on your computer. Step 3: Restart the browser to complete the process. Step 2: In the pop-up window that appears and turn off extensions to disable them. You can also click on the three dots in the right corner and choose "More Tools" to find "Extensions" Step 1: Open Chrome on your computer and type in "chrome: //extensions" in the address bar and press "Enter" to access all extensions and add-ons in Chrome.
#MALWAREBYTES GOOGLE CHROME HOW TO#
Here's how to disable Chrome Add-Ons and Extensions Therefore, it may be useful to disable these extensions and add-ons particularly if Chrome has been experiencing issues lately. Method 3: Disable Chrome Add-Ons and ExtensionsĪlthough Chrome extensions and add-ons can be very helpful in helping users access some useful services, they can also really bog down Chrome, causing it to freeze sometimes. Step 3: Click on the "Advanced" tab and then select the items you would like to remove and click on "Clear Data."

You can also use the "Ctrl + Shift + Delete" keyboard shortcut Step 2: Click on "More" and then click "Clear Browsing Data". Step 1: Open Chrome on your computer and then click on the three dots at the top right corner. The best way to remove the excess data that can bog down Chrome is to clear the browsing data regularly. This issue can also occur if you open too many tabs at once and Google Chrome is sort of overloaded. You can use Google Chrome again by re-launching the program as long as you haven't set Chrome to automatically restore tabs. Click on "End Task" at the bottom right corner. Step 3: Locate "Google Chrome" or "GoogleChrome.exe" and select it. You can also use the keys "Ctrl + Alt + Delete" to open Task Manager. Step 1: Right-click on the Windows 10 taskbar to open the Task Manager. To use "End Task" to fix Chrome freezing Windows 10, follow these simple steps This solution is effective because it prevents Chrome from using your system's resources. One of the best solutions to this problem is using the task manager to effectively close Google Chrome. They include the following Method 1: End Task to Fix Chrome Freezes Windows 10 Part 2: How do I fix Google Chrome from freezing on Windows 10?īut like we mentioned above, there are several things you can do to fix this problem and keep your Windows 10 computer from freezing. The recurrent loop of this fraudulent message can case Google Chrome's usage in Windows 10 to surge to 100% causing Chrome and the system itself to crash. When you try to close the dialogue box, it just pops up again since it is designed to loop instead of close. It appeared as a dialogue box that claimed to be from Microsoft warning you that your computer is infected with a virus that may compromise the system, passwords, and any other personal information you may have on your computer. Like most bugs that may infiltrate your system, this bug affecting Google Chrome, in particular, appeared as a phishing scam that was related to Microsoft tech support. The major cause of this problem is a new bug that first appeared in December 2018. Part 1: Why does Chrome cause my computer to freeze?


 0 kommentar(er)
0 kommentar(er)
